
Sie möchten sich Ihre eigene Website erstellen mit WordPress und wissen nicht wie Sie diese auf Ihrem Serverplatz installieren können? Wir zeigen Ihnen ganz unkompliziert und Schritt für Schritt wie Sie vorgehen müssen, damit Sie schnell durchstarten können!
WordPress von wordpress.org herunterladen
WordPress ist eine Open-Source-Software, das heißt man kann sie sich kostenlos aus dem Internet herunterladen und sofort damit arbeiten. Die deutsche WordPress Version können Sie hier downloaden und schon mal entpacken.
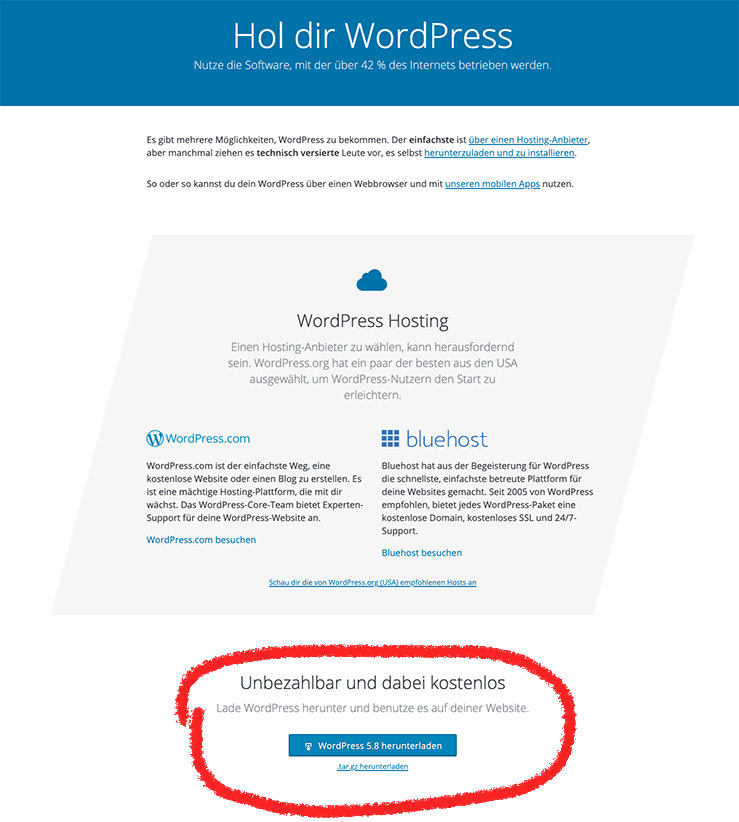
Domain-Name festlegen und beantragen
Haben Sie sich schon einen Namen ausgesucht für Ihre Website? Bei Denic können Sie prüfen ob ihre Wunsch-Domain noch frei ist. Hier noch einige Dinge, die bei der Namenswahl berücksichtigt werden müssen:
- Der Name muss mindestens ein Zeichen lang sein
- maximal sind 63 Zeichen möglich
- alle Buchstaben des lateinischen Alphabets sind erlaubt, sowie Ziffern von 0-9, der Bindestrich und alle 93 Zeichen der Liste für Internationalisierte Domains (IDNs)
- an der ersten Stelle, sowie an der dritten, vierten und an der letzten Stelle dürfen keine Bindestriche stehen.
Jetzt müssen Sie noch einen vertrauenswürdigen Provider finden, der WordPress unterstütz. Die meisten Provider bieten die Registrierung der Domain im Paket gleich mit an.
Datenbank und FTP-Zugang anlegen
Im nächsten Schritt muss auf dem Webserver für WordPress eine Datenbank installiert werden, in der alle Daten Ihrer Website gespeichert werden können. Über den angelegten FTP-Zugang erhalten Sie Zugang zu Ihrer Website. Bei manchen Hosting-Providern ist die Datenbank schon für Sie eingerichtet oder es kann auch eine automatisierte Einrichtungslösung dafür geben. Wenn nicht gehen Sie wie folgt vor:
Loggen Sie sich im Kundencenter bei Ihrem Hosting-Anbieter ein. Hier am Beispiel 1&1: Navigieren Sie zur Hosting-Übersicht und wählen Sie unter Datenbanken ‚Datenbank anlegen‘. Diese Übersicht wird bei jedem Anbieter unterschiedlich aussehen, aber die Funktionen sind in etwa gleich benannt. Wichtig: notieren Sie sich die Zugangsdaten, Sie werden u.a. später für das Upload von WordPress benötigt!
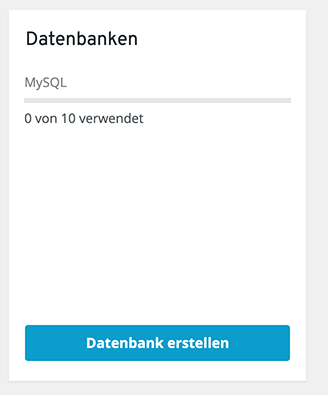

Wenn Sie die Datenbank angelegt haben, navigieren Sie zu FTP und legen Sie auf die selbe Weise den Benutzer an. Klicken Sie auf ‚ Benutzer erstellen‘ wenn Sie den ersten Benutzer anlegen oder ‚verwalten‘ falls Sie für ein vorheriges Projekt bereits einen Benutzer angelegt haben und einen zusätzlichen Benutzer anlegen möchten‚ notieren Sie sich auch hier die Daten.
WordPress Upload auf den eigenen Webspace
Die im Kundencenter Ihres Providers angebotene Uploadfunktion ist nur für einzelne Dateien gedacht. Um das komplette Installationspaket von WordPress in Ihre Datenbank auf den Server zu laden, laden Sie entweder die Zip-Datei von WordPress und entpacken Sie sie auf dem Server oder Sie brauchen ein zusätzliches Programm wie beispielsweise Filezilla. Dieses Programm ermöglicht Ihnen ein größeres Datenpaket wie z.B. einen Ordner mit mehreren Dateien auf einmal auf den Server zu laden.
Wenn Sie mit Filezilla arbeiten möchten (Download hier) installieren Sie sich die Software und laden Sie Ihr entpacktes WordPress-Paket hoch. Dazu müssen Sie Zugangsdaten für Datenbank und FTP eingeben und dann den gewünschten Ordner per drag and drop vom einen Fenster ins andere ziehen!
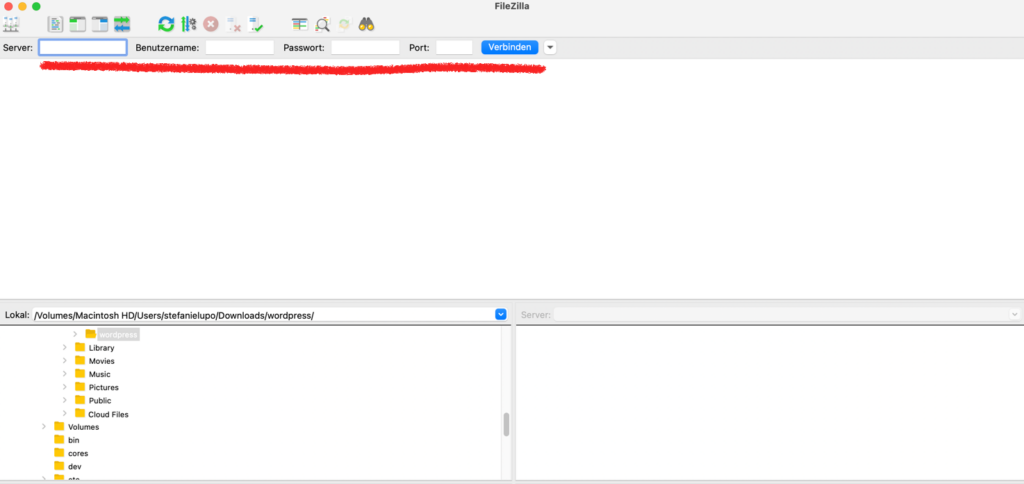
Domain mit WordPress-Webspace verbinden
Im nächsten Schritt müssen Sie Ihre Domain mit dem Webspace verbinden. Dazu gehen Sie im Menü Ihres Kundencenters auf ‚Webspace’ und wählen hier in den Einstellungen ‚Verzeichnis mit Domain verbinden‘. Wählen Sie erst Ihre Domain aus, danach das Verzeichnis, in das Sie Ihre WordPress Dateien gelegt haben.
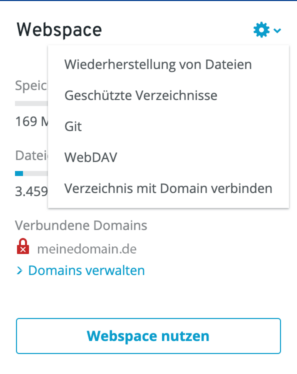
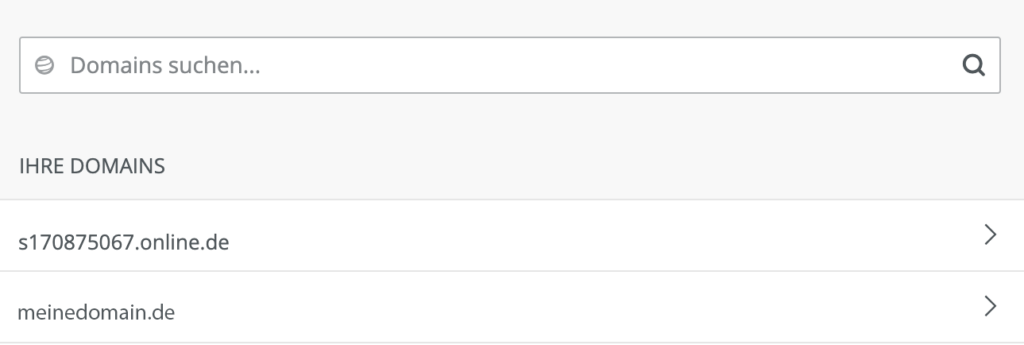
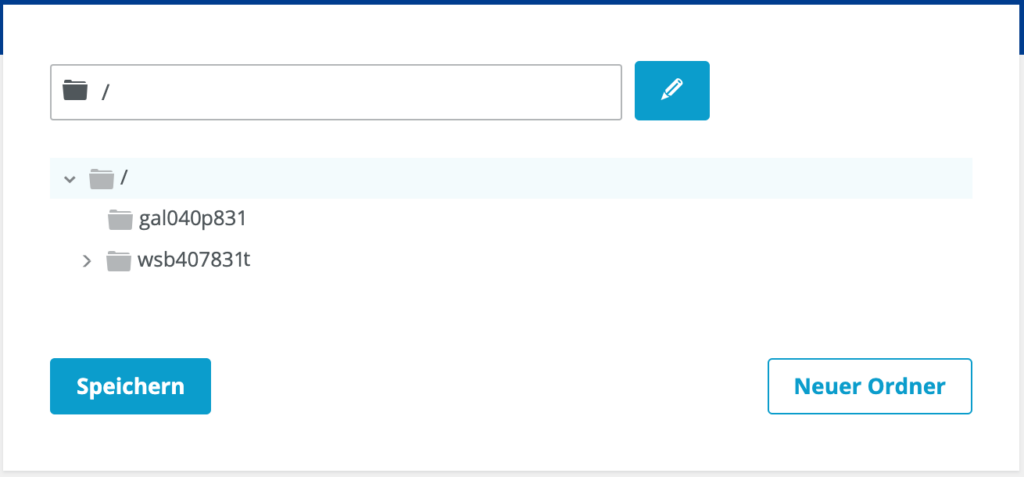
WordPress installieren
Um WordPress final zu installieren, gehen Sie jetzt zu Ihrer Domain www.IhrDomainname.de/wp-admin/install.php. Die Installation läuft automatisch ab, Sie müssen lediglich Ihre Daten eingeben:
Als Erstes geben Sie den Titel Ihrer Website ein:
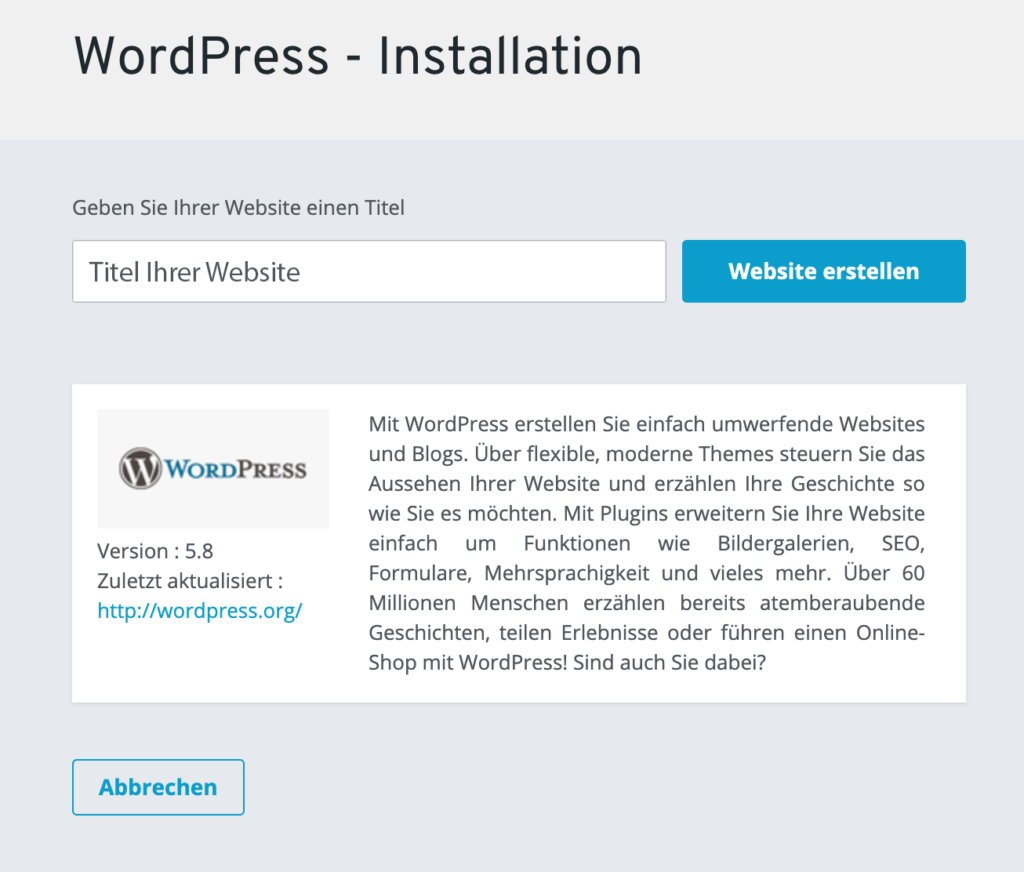
Danach legen Sie den Benutzer an. Dieser Benutzer bekommt die Administrationsrechte. Wählen Sie einen Benutzernamen, der nicht leicht für Fremde zu erraten ist. Entscheiden Sie sich daher keinesfalls für Namen wie ‚admin‘ oder ‚Administrator‘. Verwenden Sie dazu ein sehr sicheres Passwort, das optimalerweise aus Ziffern und Buchstaben, sowie Sonderzeichen besteht.
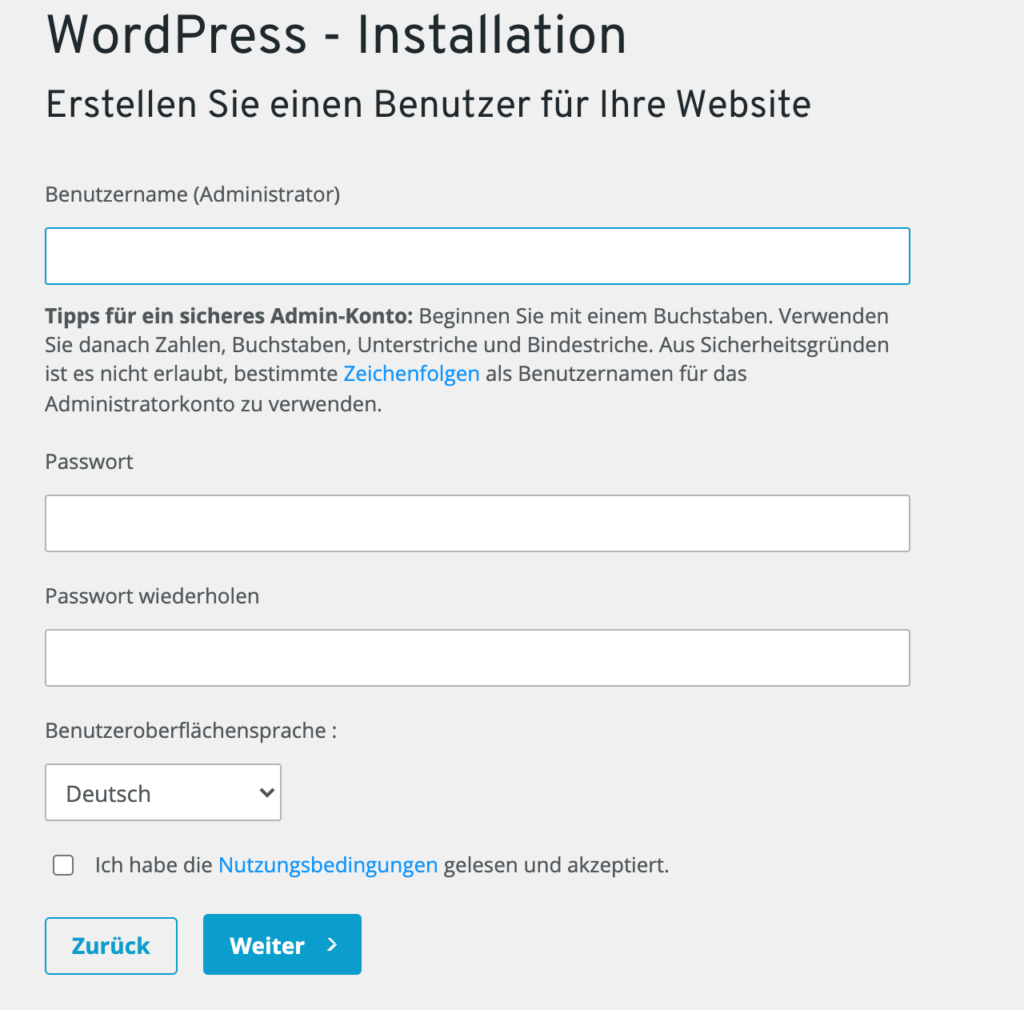
Im nächsten Schritt geben Sie noch Ihre E-Mail-Adresse ein und entfernen vorerst den Hacken bei ‚Sichtbarkeit für Suchmaschinen‘. Damit verhindern Sie, dass Ihre aktuell noch leere Website von Google indexiert wird. Sie dürfen nur nicht vergessen, nachdem Sie Ihre Website mit Inhalten gefüllt haben, diese Funktion wieder zu aktivieren (WordPress-Admin-Oberfläche in den Bereich „Einstellungen“ – „Lesen“). Klicken Sie nun auf ‚weiter‘ und schließen die Installation ab.
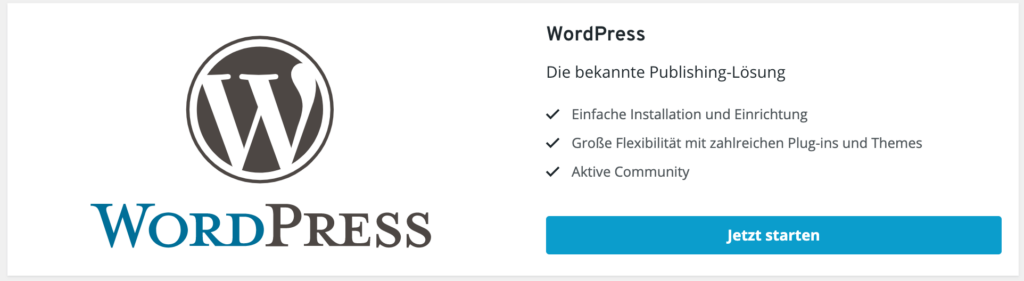
Jetzt können Sie sich mit dem eben angelegten Benutzer einloggen und mit dem Befüllen Ihrer Seite starten!
In unserem nächsten Blogbeitrag erfahren Sie wie Sie ein passendes Theme für Ihre Website aussuchen und installieren.
Das war Ihnen zu kompliziert? Oder Sie möchten diesen Aufwand nicht betreiben? Sie hätten lieber eine fertige WordPress-Seite, die Sie mit Ihren Inhalten direkt befüllen können? Kein Problem! Fragen Sie uns – wir machen Ihnen ein unwiderstehliches Angebot!
